Il miglior OCR online in circolazione?
Lascia perdere sedicenti servizi pieni di pubblicità e che producono testi che sembrano esportati dal geroglifico.
C’è l’OCR di Google Drive.
Gratis per l’aggiunta.
Che è anche lo stesso che viene utilizzato da Big G per durante il suo processo di acquisizione e conversione dei libri sulla sua piattaforma Google Books.
Affidabile e professionale, un vero schianto.
Con la nuova interfaccia Google Drive / Google Documenti è però diventato meno intuitivo poter convertire un documento PDF in testo (qualsiasi formato va bene: PDF, immagini JPEG, PNG, GIF…).
Vediamo come fare.
Come fare l’OCR su Google DriveCambiare le impostazioni su Drive
Cambiare le impostazioni su Drive
Ovviamente per iniziare loggati col tuo account e vai su Drive.
https://drive.google.com
In alto a destra c’è l’icona delle Impostazioni, a forma di ingranaggio.
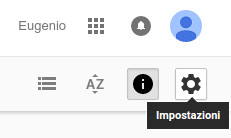
Cliccaci e quindi scegli di nuovo Impostazioni.
Metti la spunta su Converti caricamenti, “Converti i file caricati nel formato dell’editor di Documenti Google”.
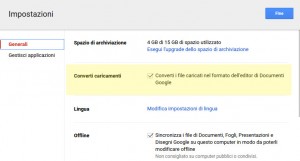
Chiudi cliccando su Fine.
Carica il file da convertire con l’OCR
A questo punto devi caricare l’immagine o il PDF che desideri convertire in testo tramite l’OCR.
Clicca in alto a sinistra su Nuovo, quindi su Caricamento di file.
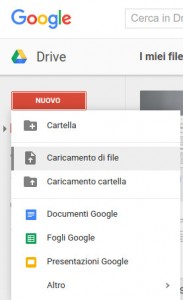
Sselezioni il file da caricare ed attendi che termini l’upload.
Importare il testo dell’immagine con l’OCR
Ora bisogna importare l’immmagine in Google Documenti, sfruttando il suo fantastico motore di riconoscimento caratteri.
Fai clic destro sul PDF importato in Google Drive, quindi Apri con > Documenti Google.
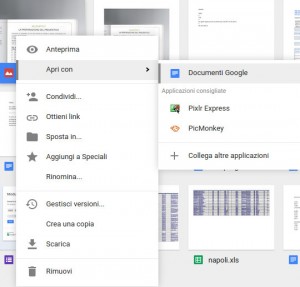
Lascia che Google Doc faccia il suo sporco lavoro.
Alla fine del processo ti troverai aperta un nuova finestra con un documento dove è stata importata l’immagine elaborata e, se scrolli poco più giù, il testo estrapolato con l’OCR.
Se vuoi puoi salvare il documento in formato Word (.docx), Libre Office (.odt) e molti altri ancora dal menù File > Scarica come.
Insomma, questa guida ti è stata utile?
Che ne dici di darci un like? Ci farai crescere su Facebook e resterai aggiornato con i nostri nuovi ed utili articoli.
OCR: dicci la tua
Tu cosa ne pensi?
Ti piace l’OCR di Google?
Pensi ci sia di meglio in giro, gratis o a pagamento?
Segnalacelo nei commenti.

