Hai presente quando riproduci alcuni video e cominci a vedere – specie nelle scene di maggior movimento – una serie di fastidiose piccole righe che disturbano l’immagine?
Intendo qualcosa del genere:
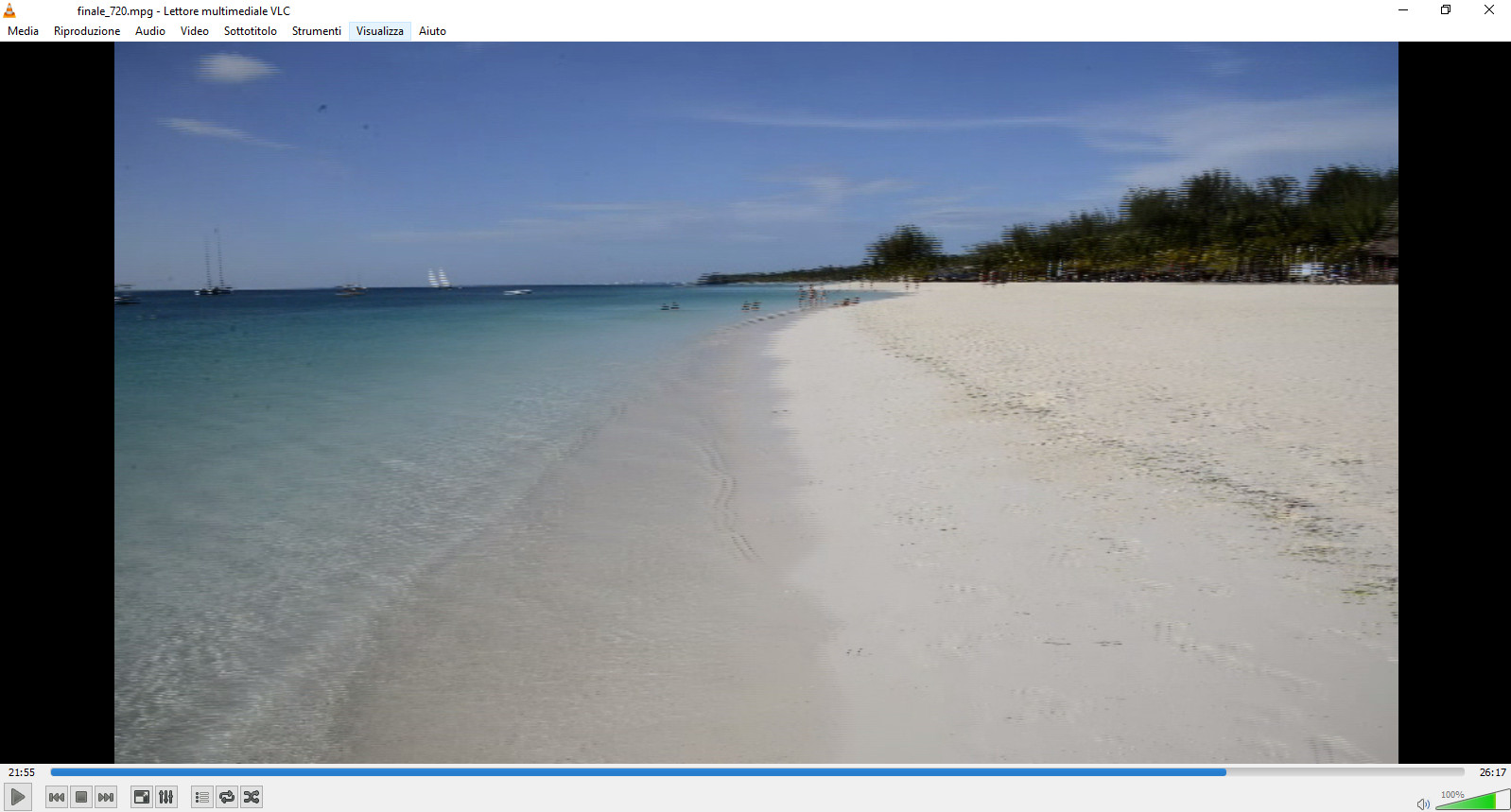
Si tratta di un effetto dovuto al fatto che il tuo è un video interlacciato.
Cosa è un video interlacciato
La definizione di video interlacciato è la seguente:
Si dice di un video non formato da frames ma da semiquadri (campi, fields) formati dalle sole linee orizzontali pari (o dispari) del frame e che si susseguono a velocità doppia (1/50 di sec.) rispetto ai fotogrammi.
Senza scendere in questioni eccessivamente tecniche possiamo dire che l’interlacciamento è un tecnica di “compressione” dell’immagine che permette di utilizzare meno banda / spazio per la sua trasmissione.
Quelle righe che disturbano l’immagine non sono però per nulla gradevoli!
È possibile rimuoverle e rendere il video “naturale”, senza alcun disturbo.
Deinterlacciare – rimuovere l’effetto delle righe dal video
Puoi riprodurre e deinterlacciare un video utilizzando l’ormai universale player open source VLC.
Il wiki ufficiale del programma dedica un’intera pagina (in inglese) alla tecnica.
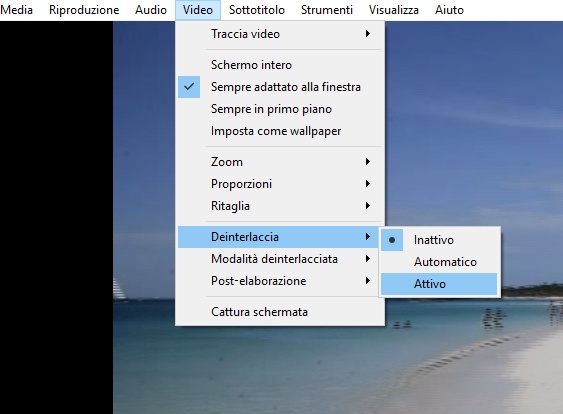
Operativamente riprodurre il video senza righe interlacciate con VLC è davvero semplice.
Basta attivare l’opzione Video –> Deinterlaccia –> Attivo
Per riprodurre poi il flusso e notare che ogni tipo di riga sfasata è sparita.
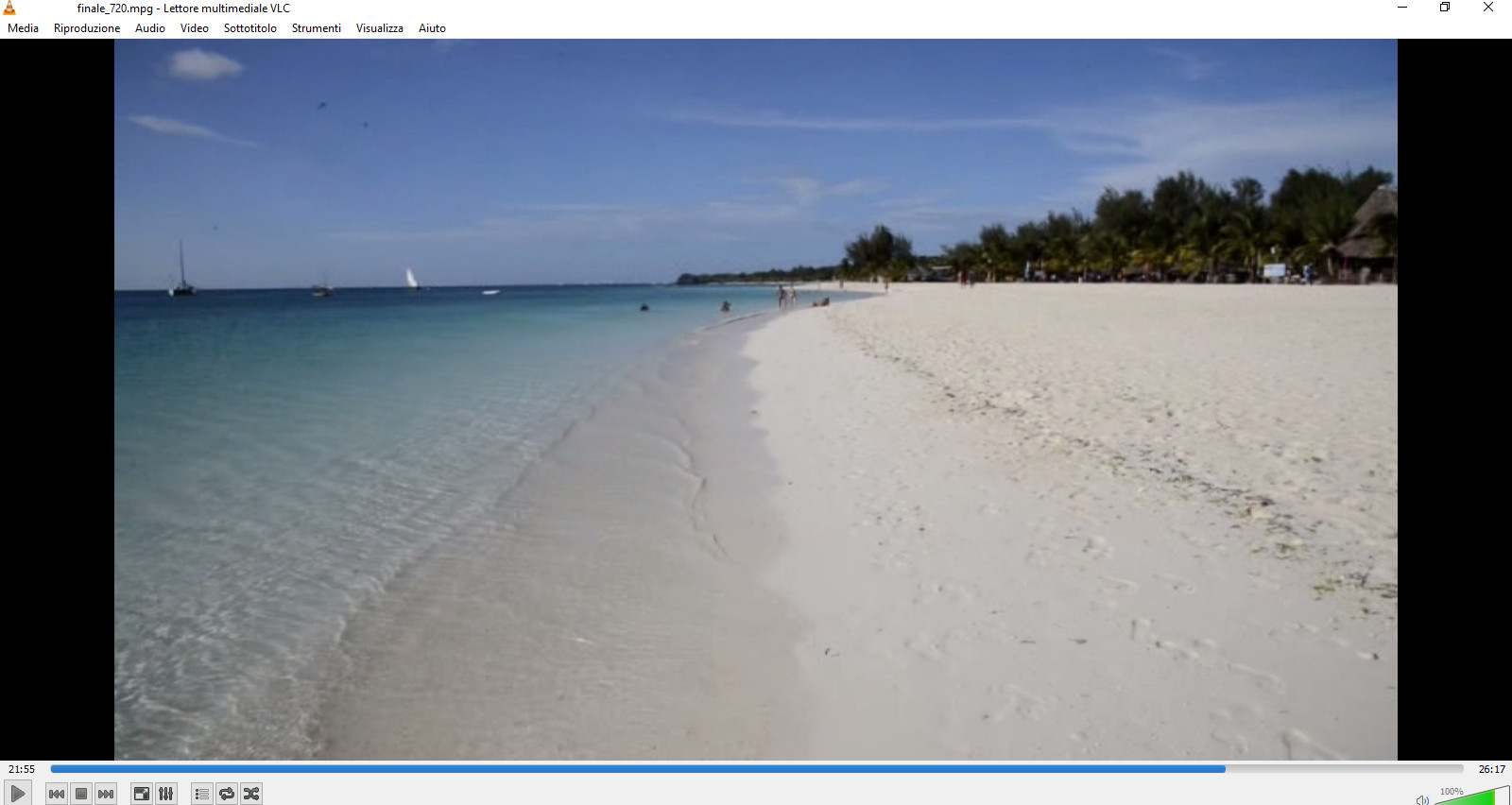
Come puoi notare rispetto la prima immagine è sparito anche il fastidioso effetto di “sdoppiamento”.
Nel fermo video interlacciato le barche erano praticamente sdoppiate, nel fermo deinterlacciato l’inconveniente scompare.
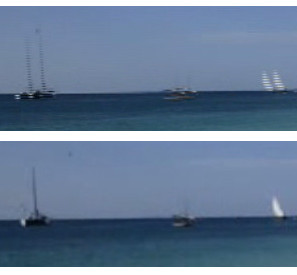
Attenzione:
dal menù Video –> Modalità deinterlacciata potrai notare che esistono molti algoritmi di deinterlacciamento.
Non scendo tecnicamente nel dettaglio di quale sia la migliore opzione da selezionare, ma tieni presente che variando la scelta di tale voce potresti migliorare il risultato finale della rimozione dell’interlacciamento sul tuo video.
Convertire un video e salvarlo come deinterlacciato
I più diffusi software di video editing hanno un’opzione di deinterlacciamento per convertire e salvare video in formato non interlacciato.
Ad esempio Adobe Premiere lo fa.
Se però non sei un appassionato di video editing e non ti interessa acquistare un costoso programma solo per rendere più godibili i tuoi video eliminando quelle fastidiose righe… VLC farà ancora al tuo caso!
Segui questa procedura per salvare un video deinterlacciato con VLC:
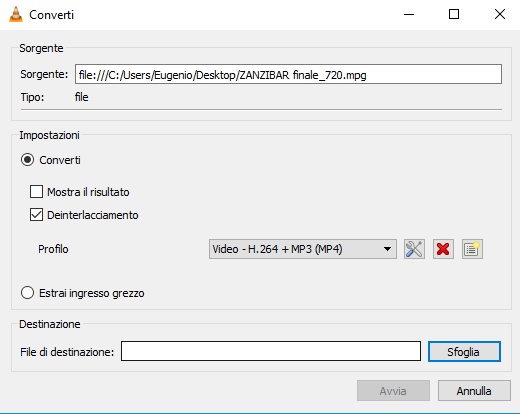
1. vai sul menù Media –> Converti / Salva
2. clicca su Aggiungi… e seleziona il video che vuoi convertire
3. clicca sulla freccetta affianco Converti / Salva e quindi su Converti
4. clicca sull’opzione Deinterlacciamento e quindi su Sfoglia… per selezionare il file di destinazione
5. Avvia ed attendi che l’operazione sia ultimata
Potrebbe essere necessario molto tempo, a seconda del processore in uso e della lunghezza e qualità del video, prima che l’operazione di conversione e salvataggio sia conclusa.
Al termine avrai finalmente il tuo video AVI / MPEG / MP4 senza più quelle dannate righe! 🙂
Molto bene, questa breve guida termina qui. Se ti interessa scaricala in formato PDF per stamparla o archiviarla sul tuo dispositivo e consultarla ogni volta che ne avrai bisogno.

Se ti è stata utile condividila o lascia un commento.

ciao, ho provato a fare il procedimento descritto ma dopo la conversione, riaprendolo con VLC, non c’è l’audio e devo scegliere una modalità deinterlacciata altrimenti il video non si vede bene, come posso fare a risolvere? devo ogni volta impostare un filtro per vederlo bene?
grazie
cristina
Ciao Cristina,
puoi provare così:
subito sotto il check “Deinterlacciamento”, sulla maschera di conversione/salvataggio, clicca sul primo tasto (“Modifica il profilo selezionato”).
Sotto la voce “Codifica audio” metti il check su “Mantieni la traccia audio originale”.
Quindi vai su “Codifica video”, poi su “Filtri” e abilita anche il “Deinterlacing video filter”.
A presto.